La función SI en Excel es una de las más populares y útiles funciones en Excel. Se puede utilizar la función SI en Excel para probar una condición y devolver un valor si se cumple dicha condición (valor verdadero), y otro valor si no se cumple la condición (valor falso).
En este tutorial de la función SI Excel, vamos a aprender la sintaxis y los usos comunes de dicha función (incluyendo la función SI anidada), y también, echaremos un vistazo a ejemplos de fórmulas que esperemos que resulten útiles tanto para los principiantes como también a los usuarios experimentados de Excel.
Función SI Excel – Sintaxis y Uso
La función SI es una de las funciones lógicas en Excel que evalúa una condición determinada y devuelve el valor que se especifica si la condición es verdadera y otro valor si la condición es falsa.
La sintaxis de la función SI de Excel es como sigue:
- SI (Prueba Lógica, [Valor si Verdadero], [Valor si Falso])
Como podemos ver, la función SI de Excel tiene 3 argumentos, pero solamente el primero es obligatorio, los otros dos argumentos son opcionales.
- Prueba lógica: Un valor o una expresión lógica que solo puede tener dos valores: VERDADERO o FALSO. Este argumento es obligatorio. En este argumento, se puede especificar un valor de texto, fecha, número o cualquier operador de comparación. Por ejemplo, la prueba lógica puede ser expresada como:
- B1=”vendido” (comparando con texto)
- B1<31/12/2015 (comparando con una fecha)
- B1=28 o B1>83 (comparando con números)
- Valor SI Verdadero: Es el valor que la función SI en Excel devolverá cuando la prueba lógica nos regresa VERDADERO después de que se evalúa, es decir, es el valor que obtendremos si se cumple la condición. Este argumento es opcional. Por ejemplo, la siguiente fórmula devolverá el texto “bueno” si un valor en la celda B1 es mayor que 10:
- Valor SI falso: Es el valor que la función SI Excel devolverá si la prueba lógica se evalúa como FALSO, es decir, si la condición no se cumple. Este argumento también es opcional. Por ejemplo, si agregamos “malo” como el tercer parámetro a la fórmula anterior, la función SI en Excel devolverá el texto “bueno” si un valor en la celda B1 es mayor que 10, de lo contrario, devolverá “malo”:
- =SI(B1>10, “bueno”, “malo”)
Esto es lo que la fórmula SI está haciendo:
- Regresa “bueno” si el valor de la columna B es mayor a 10.
- Regresa “malo” si el valor de la columna B es menor o igual a 10.
Función SI Excel – Ejemplos con fórmulas
Ya que estamos familiarizados con la sintaxis de la función SI Excel, veamos algunos ejemplos de fórmulas y aprendamos a usar la función SI en una hoja de cálculo en Excel.
Ejemplos con números, mayor que, menor que, igual a
El uso de la función SI en Excel con valores numéricos se basa en la utilización de los distintos operadores de comparación para expresar nuestras condiciones. En la siguiente tabla encontraremos una lista completa de los operadores lógicos, con ejemplos de fórmulas.
| Condición | Operador | Ejemplo | Descripción |
| Mayor que | > | =SI(A2>5, “OK”,) | Si el número de la celda A2 es mayor que 5, la fórmula devuelve “OK”; de lo contrario devuelve 0. |
| Menor que | < | =SI(A2<5, “OK”, “”) | Si el número de la celda A2 es menor que 5, la fórmula devuelve “OK”; en caso contrario devuelve una cadena de texto vacía. |
| Igual a | = | =SI(A2=5, “OK”, “Número equivocado”) | Si el número de la celda A2 es igual a 5, la fórmula devuelve “OK”; de lo contrario, la función mostrará “Número equivocado”. |
| No igual a | <> | =SI(A2<>5, ” Número equivocado “, “OK”) | Si el número de la celda A2 no es igual a 5, la fórmula devuelve “Número equivocado”; de lo contrario devuelve “OK”. |
| Mayor que o igual a | >= | =SI(A2>=5, “OK”, “Bajo”) | Si el número de la celda A2 es mayor o igual a 5, la fórmula devuelve “OK”; de lo contrario devuelve: “Baio”. |
| Menor que o igual a | <= | =SI(A2<=5, “OK”, “”) | Si el número de la celda A2 es menor o igual a 5, la fórmula devuelve “OK”; de lo contrario devuelve una cadena de texto vacía. |
La siguiente captura de pantalla muestra la fórmula SI con el operador lógico “mayor o igual que” en acción:
Ejemplos con Texto
Generalmente cuando se escribe la fórmula SI para para comparar texto, se utilizan los operadores “igual” o “no es igual”, como se mostrará en los siguientes ejemplos.
Ejemplo 1. Función SI sin tomar en cuenta mayúsculas o minúsculas
Como la inmensa mayoría de las funciones de Excel, la función SI es case-insensitive (no distingue entre mayúsculas y minúsculas) por defecto. Lo que significa para nosotros es que las pruebas lógicas para los valores de texto no reconocen las mayúsculas en la fórmula SI.
Por ejemplo, la siguiente fórmula devuelve “Sí” o “No” basado en la palabra “Entregado” (columna C):
=SI(C2=”entregado”, “No”, “Sí”)
Traducido al español, la fórmula indica a Excel regresar un “No” si una celda en la columna C contiene la palabra “entregado”, de lo contrario devolverá “Sí”.
Aquí realmente no importa cómo se escribe la palabra “Entregado” en el argumento prueba lógica. Se puede escribir “entregado”, “Entregado” o “ENTREGADO”.
Tampoco importa si la palabra “Entregado” está en minúsculas o en mayúsculas en la tabla de origen, como se muestra en la siguiente imagen.
Ejemplo 2. Función SI tomando en cuenta mayúsculas y minúsculas
Si deseas una prueba lógica que distinga entre mayúsculas y minúsculas, utiliza la función SI en combinación con la función IGUAL que compara dos cadenas de texto y devuelve VERDADERO si las cadenas son exactamente iguales, en caso contrario devuelve FALSO.
La función IGUAL es sensible a las mayúsculas y minúsculas, aunque pasa por alto las diferencias de formato. En este caso se utilizaría la función SI combinada con la función IGUAL de la siguiente manera:
=SI(IGUAL(C2,”ENTREGADO”), “No”, “Sí”)
Donde C es la columna a la que se aplica la prueba lógica y “ENTREGADO” es el texto en mayúsculas que debe coincidir exactamente.
Ejemplos con Fechas
A primera vista, pudiera parecer que la función SI para las fechas trabaja de igual manera que para valores numéricos y de texto que ya discutimos anteriormente. Lamentablemente, no es así.
A diferencia de muchas otras funciones de Excel, la función SI Excel no puede reconocer las fechas y las interpreta como simples cadenas de texto, razón por la cual no se puede expresar una prueba lógica simplemente como >”19/11/2014″ o >19/11/2014. Ninguno de los argumentos anteriores es correcto.
Ejemplo 1. Función SI Excel con la fórmula VALORFECHA
Para hacer que la función SI de Excel pueda reconocer una fecha en su prueba lógica, se debe encerrar en la función VALORFECHA, como este VALORFECHA(“3/11/2014”). La fórmula SI completa, puede verse de la siguiente manera:
=SI(C2<VALORFECHA(“11/19/2014”), “Jugado”, “Próximo a jugar”)
Como se muestra en la siguiente imagen, esta fórmula SI evalúa las fechas de la columna C y devuelve “Jugado” si un partido se ha jugado antes de Nov-11. De lo contrario, la fórmula devuelve “Próximo a jugar”.
Función SI Excel – Función SI Anidada
La función SI en Excel nos permite evaluar una situación donde se tienen dos posibles resultados, y calcular un valor diferente para cada resultado. Sin embargo, a veces es necesario trabajar con situaciones donde hay más de dos resultados posibles. Ahí es donde la función SI anidada viene en práctica.
Recordemos que la función SI en Excel funciona mediante la evaluación de una prueba lógica – un cálculo que sólo puede ser VERDADERO o FALSO. La función SI anidada trabaja sustituyendo uno o ambos de los cálculos de VERDADERO o FALSO con otra función SI.
Ejemplo 1. SI Anidado para Diferentes Valores
Condiciones:
- Si la celda A1 es igual a 1, la función devuelve “Malo”.
- Si la celda A1 es igual a 2, la función devuelve “Bueno”.
- Si la celda A1 es igual a 3, la función devuelve “Excelente”.
- Si la celda A1 es igual a otro valor, la función SI anidada devuelve “Calificación no válida”.
Ejemplo 2. SI Anidado para Diferentes Valores
Condiciones:
- Si la celda A1 es menor o igual a 10, la función devuelve 350.
- Si la celda A1 es mayor que 10 y menor o igual a 20, la función devuelve 700.
- Si la celda A1 es mayor que 20 y menor o igual a 30, la función devuelve 1400.
- Si la celda A1 es mayor que 30, la función SI anidada devuelve 2000.
Función SI Excel – Consejos y Sugerencias
Aunque los dos últimos parámetros de la función SI son opcionales, la fórmula puede producir resultados inesperados si no conoce la lógica de la comparación.
Por lo que se recomienda siempre escribir los tres argumentos: Prueba lógica, Valor SI Verdadero, Valor SI Falso.
1. Mala práctica: Valor SI Verdadero es omitido
Si el argumento Valor SI Verdadero se omite en tu fórmula de Excel Si (es decir, sólo hay una coma tras Prueba Lógica), la función SI Excel devuelve cero (0) cuando la condición se cumple.
Aquí está un ejemplo de una fórmula:
=SI(B1>10, ,”Malo”)
Si tu no deseas que tu fórmula SI muestre algún valor cuando se cumple la condición, entonces se debe introducir comillas dobles (“”) en el segundo parámetro.
Como en este ejemplo:
=SI(B1>10, “”, “Malo”)
Técnicamente, en este caso la fórmula devuelve una cadena de texto vacía, que es invisible para el usuario pero perceptible para otras funciones de Excel.
La siguiente imagen muestra los planteamientos expuestos arriba.
2. Mala Práctica: Valor SI Falso es omitido
Si no nos interesa lo que ocurra si la condición especificada no se cumple, se puede omitir el tercer parámetro en la función SI de Excel, lo que dará como resultado lo siguiente.
Si la prueba lógica se evalúa como Falso y el parámetro valor si falso se omite, la función devuelve el valor lógico FALSO. Aquí está un ejemplo de una fórmula con este caso:
=SI(B1>10, “Bueno”)
Si se coloca una coma después del argumento valor si verdadero, la función SI va a devolver 0, que tampoco tiene mucho sentido:
=SI(B1>10, “Bueno”,)
Y de nuevo, el enfoque más razonable es poner “” en el tercer argumento, en este caso tendrá celdas vacías cuando no se cumple la condición:
=SI(B1>10, “Bueno”, “”)
3. Obtener la función SI para mostrar los valores lógicos TRUE o FALSE
Si quieres que tu fórmula SI Excel muestre los valores lógicos VERDADERO y FALSO cuando se cumple la condición especificada y no se cumple, respectivamente, entonces debes escribir VERDADERO en el argumento Valor Si Verdadero.
El argumento Valor Si Falso puede ser FALSO o también puede ser omitido. He aquí un ejemplo de la fórmula SI:
=SI(B1>10, TRUE, FALSE)
O
=SI(B1>10, TRUE)
Nota: Si quieres que tu fórmula SI en Excel devuelva los valores VERDADERO y FALSO como valores lógicos (valores booleanos) para que otras fórmulas de Excel los puedan reconocer como tal, hay que asegurarse de no encerrar los argumentos entre comillas dobles.
Una indicación visual de un valor Booleano es que el resultado esté alineado al centro de una celda, como se puede ver en la imagen anterior.
Si deseas que la función SI regrese los valores ” VERDADERO ” y ” FALSO ” como valores de texto habituales, entonces se debe encerrarlos en “comillas”.
En este caso, los valores devueltos se alinearán a la izquierda y con el formato General. Ninguna fórmula de Excel reconocerá tales valores de texto “VERDADERO” y “FALSO” como valores lógicos.
4. Utilizar la función SI Excel para realizar una operación matemática y devolver un resultado
En lugar de devolver ciertos valores, podemos hacer que la función SI prueba la condición especificada, realice una operación matemática y devuelva un valor basado en el resultado.
Esto se hace mediante operadores aritméticos u otras funciones de Excel en los argumentos valor si verdadero y/o valor si falso. Aquí te muestro un par de ejemplos:
Ejemplo 1: =SI(A1>B1, C3*10, C3*5)
La fórmula SI compara los valores de las celdas A1 y B1, y si A1 es superior a B1, entonces se multiplica el valor de la celda C3 por 10, en caso contrario se multiplica por 5.
Ejemplo 2: =SI(A1<>B1, SUMA(A1:D1), “”)
La fórmula compara los valores de las celdas A1 y B1, y si A1 es diferente a B1, la fórmula devuelve la suma de los valores en las celdas A1:D1, en caso contrario devuelve una cadena de texto vacía.
Espero que te haya servido este artículo sobre la función SI Excel.
FUENTE: https://www.aprenderexcel.com/excel-intermedio/funcion-si-excel-y-funcion-si-anidada/
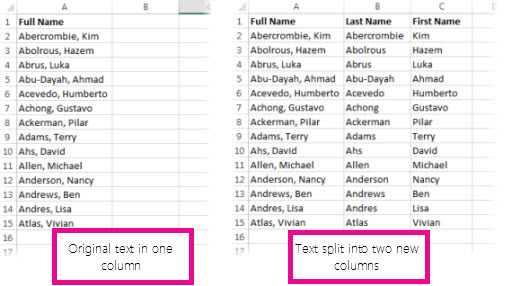
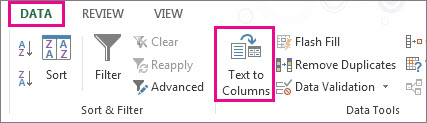
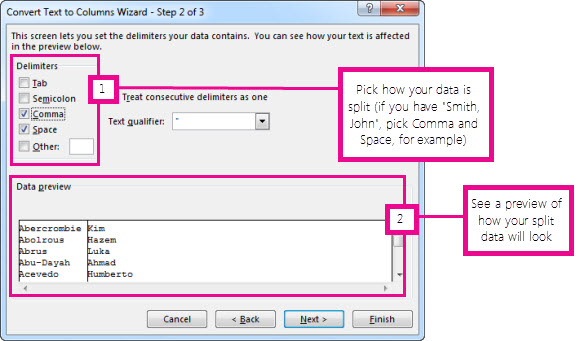
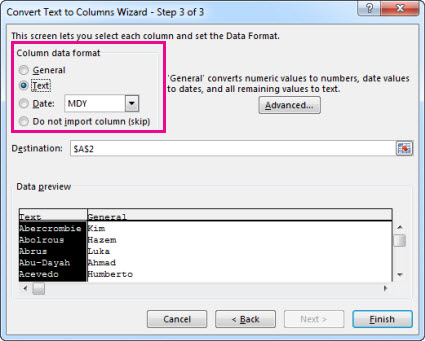
 a la derecha del cuadro Destino para contraer el cuadro de diálogo.
a la derecha del cuadro Destino para contraer el cuadro de diálogo.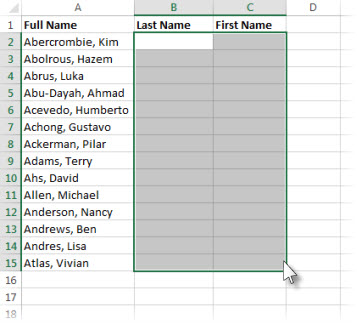
 para expandir el cuadro de diálogo y después haga clic en Finalizar.
para expandir el cuadro de diálogo y después haga clic en Finalizar.






























